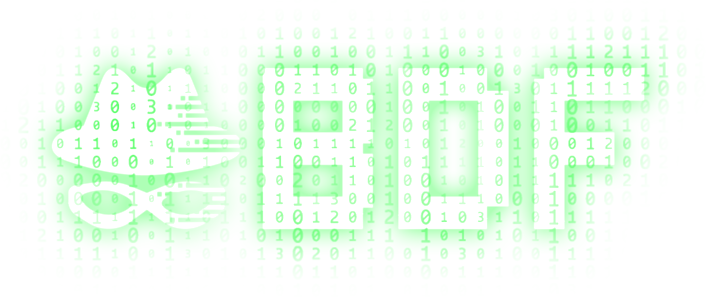- Регистрация
- 12.01.18
- Сообщения
- 1.065
- Реакции
- 189
- Репутация
- 10
Обратите внимание, если вы хотите провести сделку с данным пользователем, на то, что он заблокирован!
Обязательно используйте услуги гаранта и не переводите денежные средства данному пользователю первым.
Сегодня я хочу рассказать, как я настраиваю Kali Linux в связке с VirtualBox.
Думаю объяснять, зачем нужно ставить Kali Linux на VirtualBox не надо. Каждый выбирает этот путь по своим причинам и нуждам. В этой статье я хочу рассказать как сделать работу в этой связки максимально комфортной по моему мнению.
Внешний вид VirtualBox может немного отличаться в зависимости от операционной системы. Показываю на примере операционной системы mac os.
Для начало нам надо скачать VirtualBox и дистрибутив Kali Linux под VirtualBox:
Затем качаем готовый box для VirtualBox. После того как скачали box, двойным кликом откройте и пойдет процесс установки. Кто не хочет использовать готовый box, может накатить систему с нуля, а затем продолжить настройку.
Я предпочитаю использовать готовый box так как установка занимает чистой системы 3 мин. Еще немаловажный момент состоит в том что если в процессе работы умудрился испортить систему ее можно снести и также быстро накатить, а не заниматься ерундой, устанавливая все заново или тратя время на решения проблемы которая появилась ниоткуда.
После того, как мы все установили пришло время настроить виртуальную машину и VirtualBox.
Думаю объяснять, зачем нужно ставить Kali Linux на VirtualBox не надо. Каждый выбирает этот путь по своим причинам и нуждам. В этой статье я хочу рассказать как сделать работу в этой связки максимально комфортной по моему мнению.
Внешний вид VirtualBox может немного отличаться в зависимости от операционной системы. Показываю на примере операционной системы mac os.
Для начало нам надо скачать VirtualBox и дистрибутив Kali Linux под VirtualBox:
-
You must be registered for see links
-
You must be registered for see links
You must be registered for see images attach
Затем качаем готовый box для VirtualBox. После того как скачали box, двойным кликом откройте и пойдет процесс установки. Кто не хочет использовать готовый box, может накатить систему с нуля, а затем продолжить настройку.
Я предпочитаю использовать готовый box так как установка занимает чистой системы 3 мин. Еще немаловажный момент состоит в том что если в процессе работы умудрился испортить систему ее можно снести и также быстро накатить, а не заниматься ерундой, устанавливая все заново или тратя время на решения проблемы которая появилась ниоткуда.
You must be registered for see images attach
После того, как мы все установили пришло время настроить виртуальную машину и VirtualBox.
Нажимает Preferences в открывшемся окне выбираем Input. На экране вы увидите что то похожее.
Во вкладке VirtualBox Manager и Virtual Machine находим поле с именем Datach GUI и устанавливаем удобный для вас shortcut. У меня установлено там и там command + g.
После того как настроили нажимаем OK.
You must be registered for see images attach
Во вкладке VirtualBox Manager и Virtual Machine находим поле с именем Datach GUI и устанавливаем удобный для вас shortcut. У меня установлено там и там command + g.
После того как настроили нажимаем OK.
Тут нам надо настроить System, Network, Ports, Audio, Shared Folders. Некоторые настройки вам могут не понадобится, просто пропустите то, что вам не нужно или до-настройте под свои нужды, то что я не упомянул.
Для того чтобы открыть настройки виртуальной машины. Выделите машину и нажмите на setting. Выглядит это следующим образом.
System:
Я изменю только количество оперативной памяти - Base Memory 4096, тут вы уже смотрите сами. Все зависит от конфигурации вашего компьютера.
Audio:
Снимаю галочку напротив Enable Audio так как, оно мне не надо.
Network:
Attach to выбираем Bridged Adapter. Режим сетевого моста позволяет виртуальной машине выступать в роли реального сетевого устройства с отдельным ip адресом.
Ports:
Тут подключаем свои WiFi адаптеры чтобы kali их увидела при старте системы
Shared Folders:
Рекомендую данный пункт не пропускать так как общая папка полезна. Объясню почему. Важные и полезные файлы всегда под рукой и вы точно будете уверены что ничего не пропадет если вам понадобиться снести виртуалку. Еще не мало важный плюс вы с легкостью сможете обмениваться файлами между основной системой и виртуальной машиной.
Для того чтобы открыть настройки виртуальной машины. Выделите машину и нажмите на setting. Выглядит это следующим образом.
You must be registered for see images attach
System:
Я изменю только количество оперативной памяти - Base Memory 4096, тут вы уже смотрите сами. Все зависит от конфигурации вашего компьютера.
You must be registered for see images attach
Audio:
Снимаю галочку напротив Enable Audio так как, оно мне не надо.
You must be registered for see images attach
Network:
Attach to выбираем Bridged Adapter. Режим сетевого моста позволяет виртуальной машине выступать в роли реального сетевого устройства с отдельным ip адресом.
You must be registered for see images attach
Ports:
Тут подключаем свои WiFi адаптеры чтобы kali их увидела при старте системы
You must be registered for see images attach
Shared Folders:
Рекомендую данный пункт не пропускать так как общая папка полезна. Объясню почему. Важные и полезные файлы всегда под рукой и вы точно будете уверены что ничего не пропадет если вам понадобиться снести виртуалку. Еще не мало важный плюс вы с легкостью сможете обмениваться файлами между основной системой и виртуальной машиной.
You must be registered for see images attach
Обновим систему, установим гостевое дополнение. Гостевое дополнения VirtualBox обеспечивают правильную интеграцию с мышью и экраном, а также совместное использование папок с операционной системой.
Теперь приступим к настройки ssh (опишу только те строчки которые считаю нужным).
Настроим авторизацию через ssh
Заменим
(если строка закомментирована то раскомментируйте). Затем сохраните изменения.
Затем создайте файла
Код:
apt-get update
apt-get upgrade -y
apt-get install -y virtualbox-guest-x11
reboot
Код:
apt-get install openssh-server
update-rc.d -f ssh remove
update-rc.d -f ssh defaults
cd /etc/ssh/
mkdir insecure_original_default_kali_keys
mv ssh_host_* insecure_original_default_kali_keys/
dpkg-reconfigure openssh-server
Код:
vim /etc/ssh/sshd_configPermitRootLogin without-password на PermitRootLogin yes и PasswordAuthentication yes замените на PasswordAuthentication no(если строка закомментирована то раскомментируйте). Затем сохраните изменения.
Код:
mkdir /root/.sshauthorized_keys в директории /root/.ssh/ положите туда свой. В файле должен содержаться ваш публичный ключ. Как создать ssh key думаю сможете нагуглить сами.
Код:
sudo service ssh restart
sudo systemctl enable ssh